تطبيق المسح الضوئي الإحترافي للمستندات والصور my scans pro
من منا لا يحتاج لماسح ضوئي او ما يسمى ب سكانر الخاص بالاوراق او الصور، والذي يكون مُرفق بطابعات الاوراق؟
نعم قد تكون ممن يستعمله بكثرة، فتضطر للذهاب إلى المكتبات لكي تقوم بعمل سكان Scan للمستندات او صورك على سبيل المثال، او ايضا قد تضطر لشراء جهاز السكانر بمبلغ باهض.
لهذا اتيتك في هذه التدوينة بتطبيق My Scans Pro نتائجة لا تختلف في اي شيء عن نتائج الماسح الضوئي.
تطبيق المسح الضوئي My Scans Pro توجد به نسختان واحدة مجانية للتجربة، والثانية مدفوعة واحترافية، لكنني اتيتك بالنسخة المدفوعة واقدمها لك بشكل مجاني فقط ما نحتاجه منك هو الدعاء لنا بالتوفيق والنجاح.
المهم ندخل الآن في صلب الموضوع، تذهب للرابط اسفل التدوينة وتقوم بتحميل التطبيق وتمريريه لهاتفك، بعد ذلك تذهب لمكان تواجد التطبيق وتقوم بتثبيته بشكل عادي كاي تطبيق آخر.
بعد تثبيته على الهاتف تقوم بالدخولِ له و ستجده بالشكل الظاهر في الصورة اسفله، تقوم بتجاهل هذه الصفحة عن طريق الضغط على skip.
تقوم بتمرير الصفحة مرتين إلي اليسار وتضغط على Get started. وسيصبح التطبيق جاهز للإستخدام.
الآن طريقة إستعمال التطبيق، فهي بسيطة جدا، في الاعلى على اليسار تضغط على علامة زائد، ثم ستظهر لك ثلاث خيارات كما يظهر في الصورة
-الخيار الاول على اليمين من اجل إنشاء ملف تقوم بتخزين فيه جميع الاوراق والصور التي ستعمل لها مسح ضوئي.
-الخيار الثاني المقصود منه إذا كنت قد اخذت صور سابقا للاوراق التي تريد عمل لها مسح ضوئي، يمكنك إختيارها من البوم الصور.
-اما الخيار الاخير، من اجل فتح الكاميرا واخذ صورة للشيء الذي تريد عمل له مسح ضوئي.
↚
المهم في هذا الشرح سنقوم باختيار الخيار الثاني، سنقوم بالشرح على صورة لوثيقة مصورة بكاميرا الهاتف
بعد اختيار الخيار الثاني ستظهر لك صفحة على هذا الشكل، تقوم باختيار الصورة من الهاتف بالضغط على الخيار في الاسفل كما يظهر في الصورة اسفله.
بعد ظهور الصورة التي تريد عمل لها مسح ضوئي تبدأ اولا بتحديد اطراف الورقة بتحريك هذه الدوائر إلى ان تقوم بتأطير الورقة بشكل جيد، ثم تضغط على Done
وسيتم معلاجتها ثم عمل لها مسح الضوئي، ثاني مرحلة هي اختيار Filter او شكل الصورة هل تريدها بالالوان او فقط ابيض واسود، عن طريق الضغط على Filters في الاسفل على اليسار، ثم ستظهر لك بعض الفيلترات، تقوم بتطبيق عليها الفيلتر الذي يناسبك.
ثم في جوانب الصورة تستطيع الرفع او تخفيض حدة الإضاءة إلى ان تصل للشكل الذي يناسبك، وعندما تنتهي تضغط على Done، ثم على Done مرة اخرى وسيتم حفظ الصورة.
كمرحلة اخيرة قم بالضعط على الصورة مطولا، ثم تقوم بتحديدها وتعمل لها " Save او حفظ" في البوم الصور على الشكل التالي.
الآن لو تذهب لالبوم الصور ستجد الصورة بشكلها الجديد وبجودة جد عالية، المرحلة الاخيرة ليس بالضرورة تطبيقها على كل صورة على حدة، بل يمكنك عمل سكان لجميع الاوراق ثم في الاخير تقوم بعمل لها حفظ دفعة واحدة.
وفي ختام هذا الشرح أتمنى أن تكون قد استفدت جيدا من هذه التدوينة. إلى اللقاء
رابط تحميل التطبيق: إضغط هنا
------------
شاهد أيضا:- إليك أقوى برنامج حرق الويندوز على فلاشة - شرح بالصور
- إليك اسهل طريقة لتحميل كورسات وديمي مجانا
- تطبيق بيت المشاركة لإدارة التطبيقات على هاتفك ومشاركتها - شرح بالصور
- تطبيق المسح الضوئي الإحترافي للمستندات والصور My scans pro | شرح بالصور
------------







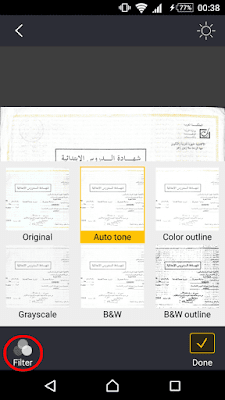


شكرا لإبقائنا على اطلاع ، استمر في العمل الجيد!
ردحذف